Cada encabezado de columna de una tabla en Excel tiene un botón de flecha en su extremo derecho el cual es conocido como el botón de filtro y cuando hacemos clic sobre él se muestran diferentes opciones para ordenar y filtrar datos en Excel.
Cuando Excel Ordena y/o Filtra, utiliza los siguientes criterios:
Ordenar por:
• Texto o datos Mixto (texto y número)
• Fecha
• Número
• Listas personalizadas
• Color de Celda, color de fuente o tipo de icono.
• Niveles (más de un criterio)
• Filas o columnas de un listado (de izquierda a derecha o de arriba abajo)
• Fecha
• Número
• Listas personalizadas
• Color de Celda, color de fuente o tipo de icono.
• Niveles (más de un criterio)
• Filas o columnas de un listado (de izquierda a derecha o de arriba abajo)
Filtrar por:
Segun el tipo de dato que contiene una celda los se pueden aplicar diferentes criterios en el momento de filtrar.
Los tipos de datos que se pueden filtrar son:
• Texto (igual a, contiene, personalizado, etc)
• Fechas (días, meses, años trimestre, rango de fechas, etc)
• Número (mayor que, menor que, igual, diferente de, diez mejores, etc)
• Por color (celda, de fuente, de contenido, de icono, etc)
• Fechas (días, meses, años trimestre, rango de fechas, etc)
• Número (mayor que, menor que, igual, diferente de, diez mejores, etc)
• Por color (celda, de fuente, de contenido, de icono, etc)
En las siguientes publicaciones podrás aprender todo sobre Ordenar y Filtrar datos en Excel (Autofiltros y Filtros Avanzados).
Encontraras vídeos y material que puedes descargar para practicar este tema.
Ordenar de A a Z.
Para ordenar rápido en orden ascendente, haga clic en (Ordenar de A a Z).
Ordenar de Z a A.
Para ordenar rápido en orden descendente, haga clic en (Ordenar de Z a A).
Orden personalizada.
Una vez que se abre el cuadro de diálogo deberás elegir las opciones para el primer nivel que son tres: Columna, Ordenar según y Criterio de ordenación.
Paleta Insertar Tablas Dinámicas y Tablas Dinámicas Recomendadas.
Tablas Dinámicas: Una tabla dinámica es una herramienta avanzada para calcular, resumir y analizar datos que le permite ver comparaciones, patrones y tendencias en ellos.
Tablas Dinámicas Recomendadas:Una tabla dinámica es un informe resumido en el que puedes cambiar la información a tu conveniencia y rápidamente es por ello el nombre de dinámicas.
Paleta Insertar
Gráficos de Columna: Este tipo de gráfico hace un énfasis especial en las variaciones de los datos a través del tiempo. Las categorías de datos aparecerán en el eje horizontal y los valores en el eje vertical.
Gráficos de líneas: Un gráfico de línea muestra las relaciones de los cambios en los datos en un período de tiempo. Este gráfico es comparado con los gráficos de área, pero los gráficos de línea hacen un énfasis especial en las tendencias de los datos más que en las cantidades de cambio como lo hacen los gráficos de área.
Gráficos Circulares: También conocidos como gráficos de pie (en inglés) o gráficos de pastel. Estos gráficos pueden contener una sola serie de datos ya que muestran los porcentajes de cada una de las partes respecto al total.
Gráfico de Barra: Un gráfico de barra hace un énfasis en la comparación entre elementos en un período de tiempo específico. Este tipo de gráfico incluye cilindros, conos y pirámides.
Gráfico de Area: Los gráficos de área muestran la importancia de los valores a través del tiempo. Un gráfico de área es similiar a un gráfico de línea, pero ya que el área entre las líneas está relleno, el gráfico de área le da una mayor importancia a la magnitud de los valores que lo que puede hacer un gráfico de línea.
Gráfico de Dispersión: Los gráficos de dispersión son útiles para mostrar la relación entre diferentes puntos de datos. Este tipo de gráfico utiliza valores numéricos para ambos ejes en lugar de utilizar categorías en alguno de los ejes como en los gráficos anteriores.
Pestaña de Formula de Excel
Bibliotecas de Funciones:
1. Insertar función:
Te permite buscar fácilmente una función ingresando la descripción de lo que estás buscando.
2. Autosuma:
Con este comando puedes obtener automáticamente el resultado de funciones comunes.
3. Recientes:
Usa esta categoría para acceder a las funciones con las que has trabajado recientemente.
4. Financieras:
Esta categoría contiene funciones para cálculos financieros como determinar un pago (PAGO) o la tasa de interés de un préstamo (RATE)
5. Lógicas:
Las funciones en esta categoría evalúan los argumentos por valor o condición. Por ejemplo, si una orden es superior a $50 se cobra $4.99 por envío. Pero si es superior a $100, no se cobra.
6. Texto:
Esta categoría contiene funciones que trabajan con argumentos de texto. Por ejemplo, convertir palabras a mayúsculas o reemplazar textos.
6. Fecha y Hora:
Contiene funciones para trabajar con datos y tiempo. Obtienes resultados como la fecha y hora actual.
7. Búsqueda y referencia:
Contiene funciones para obtener resultados por búsqueda y referencia. Por ejemplo, puedes agregar un hipervínculo a una celda o ver el valor de la intersección de una fila y columna.
8. Matemáticas y trigonométricas:
Incluye funciones para argumentos numéricos. Por ejemplo, puedes redondear valores (REDONDEAR), encontrar el valor de Pi (PI), multiplicar (PRODUCTO), subtotal (SUBTOTALES) y mucho más.
9. Más funciones:
Contiene funciones adicionales dentro de las categorías de Estadística, Ingeniería, Cubo, Información y Compatibilidad.
Pestaña de Datos
Textos en columnas:
- Seleccione la celda o columna que contiene el texto que quiere dividir.
- Seleccione Datos > Texto en columnas.
- En el Asistente para convertir texto en columnas, seleccione Delimitado > Siguiente.
- Seleccione los Delimitadores para sus datos. Por ejemplo, Coma y Espacio. Puede ver una vista previa de los datos en la ventana Vista previa de datos.
- Seleccione Siguiente.
- Seleccione el Formato de datos de la columna o use la sugerencia de Excel.
- Seleccione el Destino, que es donde quiere que aparezcan los datos divididos en la hoja de cálculo.
- Seleccione Finalizar.
- Seleccione las celdas en las que desea comprobar duplicados.
- Haga clic en Inicio > Formato condicional >Resaltar reglas de celdas > Valores duplicados.
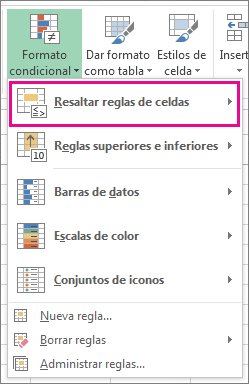
- En el cuadro que se encuentra junto a valores con, elija el formato que desea aplicar a los valores duplicados y haga clic en Aceptar.
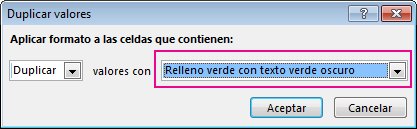
Quitar valores duplicados
Cuando use la característica Quitar duplicados, los datos duplicados se eliminarán de manera permanente. Antes de eliminar los duplicados, es una buena idea copiar los datos originales a otra hoja de cálculo para que no pierda ninguna información de forma accidental.
- Seleccione el rango de celdas con valores duplicados que desea quitar.
- Haga clic en Datos > Quitar duplicados y, a continuación, debajo de Columnas, active o desactive las columnas donde desea eliminar los duplicados.
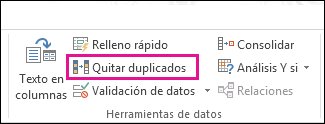 Por ejemplo, en esta hoja de cálculo, la columna Enero tiene información de precios que deseo conservar.
Por ejemplo, en esta hoja de cálculo, la columna Enero tiene información de precios que deseo conservar.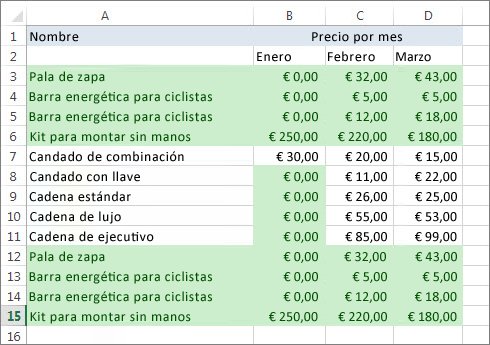 Por tanto, he desactivado Enero en el cuadro Quitar duplicados.
Por tanto, he desactivado Enero en el cuadro Quitar duplicados.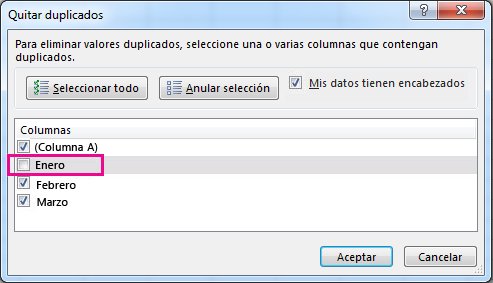
- Haga clic en Aceptar.
- Seleccione una o más celdas para validar.
- En la pestaña Datos, del grupo Herramientas de datos, haga clic en Validación de datos.

- En la pestaña Configuración, en el cuadro Permitir, seleccione Lista.
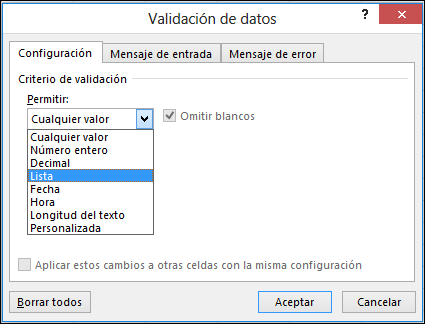
- En el cuadro Origen, escriba los valores de la lista, separados por comas. Por ejemplo:
- Para limitar una respuesta a dos opciones (por ejemplo "¿Tiene hijos?"), escriba Sí,No.
- Para limitar la reputación de la calidad de un proveedor a tres clasificaciones, escriba Baja, Media, Alta.Procedimiento recomendado: También puede crear entradas de la lista mediante referencia a un rango de celdas ubicadas en otra parte del libro. La manera más eficaz es crear la lista, después aplicar el formato como una tabla de Excel (desde la pestaña Inicio, seleccione Estilos > Dar formato como tabla > elija el estilo de tabla que sea mejor para usted). Después, seleccione el rango de cuerpo de datos de la tabla, que es la parte de la tabla que solo tiene la lista, no el encabezado de la tabla (en este caso, Departamento), y proporciónele un nombre significativo en el cuadro Nombre encima de la columna A.
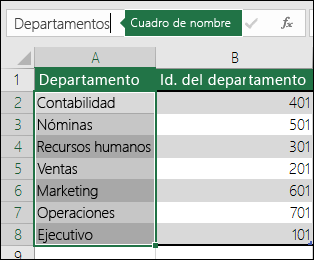
- a que probablemente nunca cambien. Si tiene una lista que pueda cambiar, o si necesita agregar o quitar elementos de vez en cuando, le irá mejor si sigue el paso del siguiente procedimiento recomendado.
En lugar de escribir los valores de la lista en el cuadro Origen de la validación de datos, agregue el nombre que acaba de definir precedido de un signo igual (=).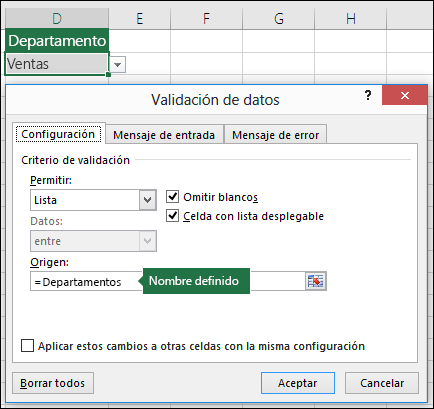
1. para mostrar filas para un nivel, haga clic en los símbolos de esquema 1,2,3 adecuados.



2. El nivel 1 contiene las ventas totales de todas las filas de detalle.
3. El nivel 2 contiene las ventas totales para cada mes en cada región.
4. El nivel 3 contiene las filas de detalle — en este caso, las filas 11 a 13.
5. para expandir o contraer datos en el esquema, haga clic en los símbolos de esquema + y - .
Desagrupar:
- Identifica las hojas que estén agrupadas. Las pestañas de hojas agrupadas estarán resaltadas en un tono o color similar y el texto en la pestaña de la hoja activa en el grupo estará en negrita.
- Haz clic derecho sobre la pestaña de una de las hojas agrupadas y elige "Desagrupar hojas" en el menú emergente. Las hojas se desagruparán y podrás realizar cambios sin afectar a todas las hojas.
Proteger Hojas: Para que los datos que tienes en una determinada hoja del libro de cálculo queden protegidos en su totalidad y así nadie pueda realizar cambios sobre ellos, simplemente pueda consultarlos pero sin realizar modificaciones vas a seguir los pasos siguientes:
· Abre un libro de Excel, realiza alguna anotación de datos en la hoja 1.
· Situado en esta hoja pulsa en la pestaña Revisar, en la zona superior, después dentro del grupo Cambios pulsa en Proteger hoja.
· Se abre una ventana nueva, fíjate que están con un clic arriba donde pone: Proteger hoja y contenido de las celdas bloqueadas, así como las dos opciones superiores de la lista, luego haz clic en Aceptar.
Proteger Libros: Esto es muy fácil hacerlo. Mientras trabajo en Excel, vaya a la pestaña Archivo elegir la ficha de Información haga clic en la opción de Proteger Libro y elija Cifrar con Contraseña.
Como es el caso con cualquier contraseña, elija una combinación fuerte y segura de letras, números y caracteres, teniendo en cuenta que las contraseñas distinguen mayúsculas de minúsculas.
No hay comentarios.:
Publicar un comentario